【全機種】印刷が開始しない・印刷が白紙で出てくる・「印刷中」「準備中です」の表示から進まない
印刷ドキュメントが溜まっている状態では、通信エラーが発生して印刷が行われないことがあります。
印刷ドキュメントを確認し、印刷ドキュメントが溜まっている場合は下記の手順を参考に全て取り消してください。
1、コントロールパネルを開く
まずはコントロールパネルを開きます。
Windows XP/Windows Vista/Windows 7をご使用の場合
画面左下のスタートボタンを押してください。
スタートボタンを押して開いた項目の中から「コントロールパネル」を選んでください。
Windows 8をご使用の場合
スタート画面を開いている場合はデスクトップを開いてください。
画面左下にカーソル(矢印)を移動させて下図のようにスタート画面の縮小表示が出ている状態で右クリックをしてください。
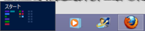
開いたメニューの中から「コントロールパネル」を開いてください。
2、プリンタ一覧を表示する
次に接続されているプリンタの一覧を開きます。
ここでは「カテゴリ表示」での操作方法を掲載します。
Windows XPをご使用の場合
「プリンタとその他のハードウエア」を開いてください。

次に「プリンタとFAX」を開いてください。

Windows Vistaをご使用の場合 「ハードウェアとサウンド」の項目から「プリンタ」を開いてください。
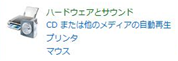
Windows 7/Windows 8をご使用の場合
「ハードウェアとサウンド」の項目から「デバイスとプリンターの表示」を開いてください。
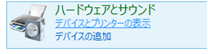
3、印刷ドキュメントを開く
次に印刷ドキュメントを開きます。
画面写真はWindows XPのものですが、他のOSでも操作方法は同じです。
ご使用のプリンタを右クリックします。
開いたメニューの中から「開く」を選択します。
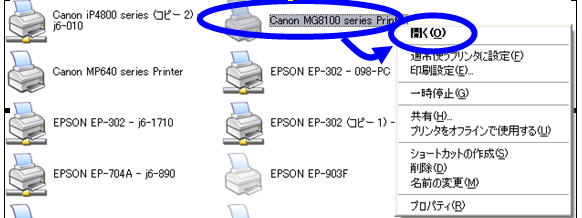
4、印刷ドキュメントを全て削除する
印刷ドキュメントが開いたら左上の「ファイル」を選択して「すべてのドキュメントの取り消し」をクリックします。

印刷ドキュメントが全て消えれば、印刷ができるようになります。
この作業を行っても印刷が始まらない場合は、プリンタとパソコンの電源を入れ直してください。
以上をお試しいただいても改善しない場合はパソコンとプリンタの接続エラーの可能性がありますのでプリンタドライバの再インストールをお試しください。
ドライバの再インストールの方法についてはプリンタの説明書をご確認ください。
ドライバの再インストールの方法についてはプリンタの説明書をご確認ください。
